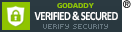How to setup Multi-factor authentication in Z2U account (Example reference: Google Authenticator)
For security reasons, you will be asked to enter a verification code when you log in to Z2U or perform a high-security operation on Z2U. You can request the verification code via email, SMS, or an authentication application on your phone. However, due to differences in different regions and network communication service providers, there may be varying degrees of delay in email or SMS verification codes, which is not a good experience for our users.
Google Authenticator is an application that enhances account security by generating dynamic verification codes to verify identity. Z2U has now integrated Google Authenticator into our security authentication system so that users can conveniently complete security verification through trusted devices.
1. Download and install the Multi-factor authentication Application:
Search and download the "Google Authenticator" application in your mobile app store. (You can also use related applications such as Duo Mobile, Authy, or Windows Phone Authenticator. This tutorial only uses Google Authenticator as a reference.)
Android devices: Search for [Google Authenticator] on Google Play or any mobile app store, or Click here to visit the Google Authenticator app page on Google Play.

Apple devices: Search for Google Authenticator in the App Store (Only available outside of mainland China), or Click here to visit the Google Authenticator app page on the App Store.

2. Log in to your Z2U account:
Open your web browser, visit Z2U.com, and log in to your account with your username and password.
3. Navigate to Security Settings:
After logging in, click your username in the upper right corner of the page or the left column of the page, select the "Account" option in the expanded menu, and select "Security Settings" to enter the account security settings page.

4. Enable Multi-factor Authentication (MFA) (Example reference: Google Authenticator):
On the Security Settings page, find the "Multi-factor Authentication (MFA)" option and click "Enable". Input your Z2U account password to verify this operation.


5. Scan the QR code:
Open the Google Authenticator app on your phone. In the app, click the "+" sign in the bottom right corner and select "Scan QR code" or "Manually Enter Key". Use your phone camera to scan the QR code displayed on the page.


6. Verify and complete setup:
Enter the verification code displayed on the Google Authenticator app into the corresponding field on the Z2U page, and then click the "Enable MFA" button.


![X)IIOE]BC4I}~ZE]P{NP~GF X)IIOE]BC4I}~ZE]P{NP~GF](https://www.z2u.com/upload/default/20240621/d0080cb7ffc5df3eeade017a927a484d.png)
7. Save the Recovery code:
A Recovery code will be displayed on the Z2U page simultaneously, and this code will also be sent to your Z2U account mailbox via email (Sometimes, you may need to check your junk or spam email box). Please keep the Recovery code in a safe place so you can reset Google Authenticator if your phone is lost or replaced.

8. Disable Multi-factor Authentication (MFA):
To disable multi-factor authentication, click the button and enter the code from the authenticator on the displayed page to complete the deactivation. You can also use Recovery code to verify if you lose your verification device or cannot access your authenticator.

Security Reminder:
To ensure the security of your account, please do not disclose your Google Authenticator verification code and Recovery code to others. Back up your account information and Recovery code in the Google Authenticator app regularly and keep the information in a safe place.
Through the above steps, you have successfully linked Google Authenticator to your Z2U account, increasing the security of your account. If you have any questions or need further help, please feel free to contact the Z2U customer support team at support@z2u.com.