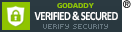Tutorial Of Z2U Automatic Delivery System
(Storage Category Part)
1. The entrance is located on the bottom of the left side in the user directory, click to enter the Storage Category home page.
2. Add storage type, follow the form prompts, and fill in the corresponding storage category information, such as game/type/category name, etc.
3. In the storage category, there are the following options::
1)Edit: You can modify the current storage category information, such as name/category/sort/notes, etc.
2)Add child: You can add the storage to the current category, this function is suitable for games that contain a wide variety of types and is convenient for sellers to manage.
3)Manage: Click to go to the storage list page of the current category, displaying all the storage products under the current category.
4)Add product: According to the specified format, you can add products to the current storage category in batches.
4. In the upper part of the page, you can search for storage categories by game/services/type/keywords,
The Add button on the right is to add an storage category,
Delete button: It needs to select the check box before the category name, and click the delete button to delete, (Note: If the current category contains child categories, the child categories must be deleted first, then the current category can be deleted. When deleting a category, the product storage under the current category will be deleted at the same time.)

(Storage List Part)
5. On the storage list page, it will list all currently added products in storage, including account/password/other information/stock status/remarks/create time, etc.
1) The top part of the list is the search bar, where you can search for products by game/type/storage category/sale status/sales sequence/keywords, etc.
2) The add button on the right side can select storage category and add products in batches according to the specified format.
3) Delete button: It needs to select the check box before the category name, and click the delete button to delete.
4) The middle part of the list is the part that displays the product storage information, which displays the main information of the product, and the edit button on the right side can modify the product. (Sold products are not editable)

(Delivery Logs Part)
6. The automatic delivery logs section records the specific information sent to the buyer by the storage systems, such as the order number, the buyer's email (Partially displayed), the delivery date, and the specific content of the delivery. The content includes whether the delivery is successful, The ID of the corresponding product, and the reason for the delivery failure. Click the icon on the left to view the specific product information.
(Note: If the delivery is unsuccessful and there are no records in the logs list, please contact Z2U official merchant service: Merchantservice@z2u.com for timely feedback!)

(Add product storage / automatic delivery when create a listing)
7. For some game types, you can find the input box for filling in the product storage when create a product listing
1)If you fill in the input box on this part, the storage category and product storage will be automatically generated, and the uploaded product will be automatically set to automatic delivery.
2)It will not be generated as automatic delivery if you skip/do not fill in the input box, and it will be regarded as a regular product uploading.

(Add product storage / automatic delivery on the product management page)
8. On the seller's product management page, you can set the relevant settings for the automatic delivery of products.
1)Delivery ETA:If automatic delivery is set, this function does not need to be set manually, and it will be displayed as Instantly delivery to the buyers.
2)Select Storage:Storage categories can be specified
3)Allow autimatic dellivery:Select Yes or No
4)Deactivate when out of stock:Select Yes or No(Selecting Yes means the products will be automatically changed to deactivate when the stocks been sold out.)
9. You can also add batches of product storage in the batch upload document. For details, please download the batch upload product document for viewing.
(How to send product notifications or tutorials through Auto Delivery system?)
10. Find a related category in the storage lists → Click ( Edit ) → Filling the notifications or tutorials in (Auto Delivery Note)